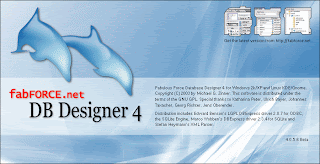saludos! he decidido publicar algo de este tema porque un amigo necesita esta información y pues de repente a otra persona le sirva así que ahí se las dejo!
Empezemos!
Atención: la consola es la del sistema operativo del router no la de un sistema linux o windows.
el comando ? me lista la ayuda de los comandos que puedo usar; por ejemplo:
Router>?
Exec commands:
<1-99> Session number to resume
connect Open a terminal connection
disconnect Disconnect an existing network connection
enable Turn on privileged commands
exit Exit from the EXEC
ipv6 ipv6
logout Exit from the EXEC
ping Send echo messages
resume Resume an active network connection
show Show running system information
ssh Open a secure shell client connection
telnet Open a telnet connection
terminal Set terminal line parameters
traceroute Trace route to destination
Como pueden ver la salida del comando ? es la lista de comandos que tengo disponibles y me define para que sirve cada uno de ellos.
luego debemos logearnos como usuario con privilegios para poder ver la configuración actual del router, esto lo hacemos usando el comando enable.
Router>enable
Router#
Como pueden ver el prompt cambio, antes tenia el simbolo “>” y ahora tiene el simbolo “#” . el simbolo “>” indica que el usuario actual no tiene privilegios de administrador mientras que el simbolo “#” indica que si los tiene. Y la palabra router que ven en el prompt hace referencia a el nombre del router como no le hemos asignado un nombre nos aparece así porque es el nombre con el que viene por defecto, pero en el momento en que cambiemos el nombre, ahí se va a mostrar el que le hayamos asignado.
El nombre lo podemos cambiar con el comando hostname, pero para ello debemos estar en modo configuración global y esto lo logramos ejecutando la instrucción configure terminal.
Router#configure terminal
Enter configuration commands, one per line. End with CNTL/Z.
Router(config)#
Como pueden ver el pompt cambio a Router(config)#. Eso quiere decir que estamos en modo configuración global, ahora si podemos ejecutar hostname para cambiar el nombre del router.
Router(config)#hostname enrutador
enrutador(config)#
como pueden ver el prompt cambio a enrutador(config)#, ya no se llama router.
Ahora vamos a pasar a ver como esta configurado actualmente el router, para ello debemos salir del modo configuración global y ejecutar la instruccion show running-config,
para salir del modo configuración global ejecutamos el comando exit.
enrutador(config)#exit
%SYS-5-CONFIG_I: Configured from console by console
enrutador#
Bien nuestro prompt cambio ahora si podemos ejecutar show running-config para ver la configuracion actual del router.
enrutador#show running-config
Building configuration...
Current configuration : 239 bytes
!
version 12.2
no service password-encryption
!
hostname enrutador
!
!
!
!
!
ip ssh version 1
!
!
interface FastEthernet0/0
no ip address
duplex auto
speed auto
shutdown
!
ip classless
!
!
!
!
!
line con 0
line vty 0 4
login
!
!
end
Como pueden ver la salida del comando es bastante larga pero vamos a fijarnos solo en la interfaz de red Fastethernet0/0 que es la que vamos a configurar para ello nos vamos al modo configuración global
con el comando configure terminal y luego a la configuración de la interfaz con el comando interface:
enrutador#configure terminal
Enter configuration commands, one per line. End with CNTL/Z.
enrutador(config)#
enrutador(config)#interface fastethernet0/0
enrutador(config-if)#
como ven el prompt cambio a enrutador(config-if)# esto quiere decir que estamos en el modo de configuración de una interfaz de red.
Estando aquí ya podemos asignar dirección ip al router con el comando ip address por ejemplo:
enrutador(config-if)#ip address 192.168.1.1 255.255.255.252
enrutador(config-if)#
Como pueden ver ahí lo que hice fue asignar una dirección ip y la mascara de red. Luego si queremos ver como nos quedo la configuración de la interfaz nos salimos del modo configuración de interfaz y del modo configuración global y ejecutamos show running-config .
enrutador(config-if)#exit
enrutador(config)#exit
%SYS-5-CONFIG_I: Configured from console by console
enrutador# show running-config
Building configuration...
Current configuration : 264 bytes
!
version 12.2
no service password-encryption
!
hostname enrutador
!
!
!
!
!
ip ssh version 1
!
!
interface FastEthernet0/0
ip address 192.168.1.1 255.255.255.252
duplex auto
speed auto
shutdown
!
ip classless
!
!
!
!
!
line con 0
line vty 0 4
login
!
!
end
Como pueden ver si se fijan en la interfaz fastethernet0/0 el router ya tiene dirección ip y netmask pero pasa algo esta shutdown esto quiere decir que esta caída, esto lo solucionamos ejecutando la instrucción no shutdown para levantarla pero esto lo hacemos en el modo configuracion de interfaz
enrutador(config-if)#no shutdown
%LINK-5-CHANGED: Interface FastEthernet0/0, changed state to up
enrutador(config-if)#
Ahora si vemos la configuracion actual del router no debe aparecer lo de shutdown en la configuracion de la interfaz.
enrutador#show running-config
Building configuration...
Current configuration : 254 bytes
!
version 12.2
no service password-encryption
!
hostname enrutador
!
!
!
!
!
ip ssh version 1
!
!
interface FastEthernet0/0
ip address 192.168.1.1 255.255.255.252
duplex auto
speed auto
!
ip classless
!
!
!
!
!
line con 0
line vty 0 4
login
!
!
end
Y por ultimo paso vamos a guardar los cambios que hicimos en la ram del router, para ello ejecutamos en modo usuario privilegiado la instrucción copy running-config startup-config :
enrutador#copy running-config startup-config
Destination filename [startup-config]?
Building configuration...
[OK]
enrutador#
En la segunda linea presionamos la tecla enter. Ahi lo que nos esta preguntando es que si deseamos guardar los cambios en el archivo de destino startup-config.. al presionar enter le estamos diciendo que si lo guarde en ese archivo.
Bueno espero les sirva este material que por cierto lo acabo de aprender hace poco así que pueden haber algunos errores de novato pero a mi me sirvio.. ahi se las dejo!